
Les styles dans Word et LibreOffice permettent de mettre en forme un texte facilement et le rendre homogène : même police partout, mêmes propriétés de paragraphe etc.
Les styles permettent également de structurer un document simplement, de naviguer dans ce document, et d'insérer une table des matières.
Appliquer un style
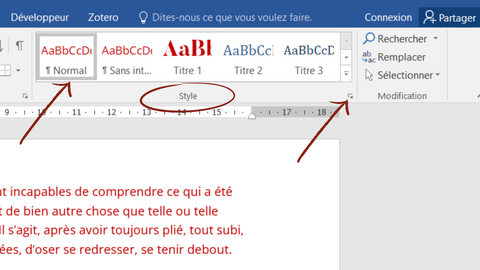
Les styles se trouvent dans le bandeau supérieur, onglet "accueil".
Pour appliquer un style, par exemple le style "normal", placez votre curseur sur un paragraphe et cliquez sur le style normal. Appliquez ainsi le style "normal" à tous vos paragraphes. Utilisez d'autres styles pour d'autres types de paragraphes nécessitant une autre mise en forme. Par exemple pour les citations de plus de trois lignes, il vous faudra utiliser le style "citations" présent également dans le bandeau.
A tout moment vous pouvez modifier un style. Pour cela faites un clic droit sur le style concerné dans le bandeau, puis cliquez sur modifier. Vous pouvez modifier la police, les propriétés de paragraphes etc. Les modifications s'appliquent alors à toute partie du texte sur laquelle le style est actif.
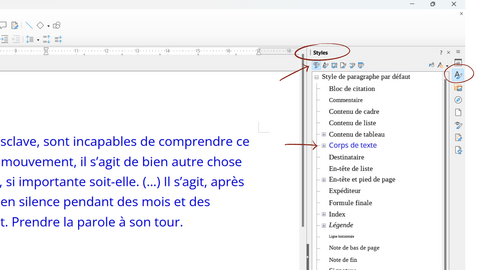
Les styles se trouvent dans le volet latéral (Affichage/Volet latéral ou F11).
Pour appliquer un style, par exemple le style "corps de texte" placez votre curseur sur un paragraphe et double-cliquez sur le style "corps de texte". Appliquez ainsi ce style à tous vos paragraphes. Vous pouvez utiliser une autre mise en forme pour d'autres types de paragraphes, utilisez pour cela un autre style. Par exemple pour les citations de plus de trois lignes, il vous faudra utiliser le style "citations" présent dans le volet latéral.
A tout moment vous pouvez modifier un style. Pour cela faites un clic droit sur le style concerné, puis cliquez sur modifier. Vous pouvez modifier la police, les propriétés de paragraphes etc. Les modifications s'appliquent alors à toute partie de votre document sur laquelle le style est actif.
Les styles de titre
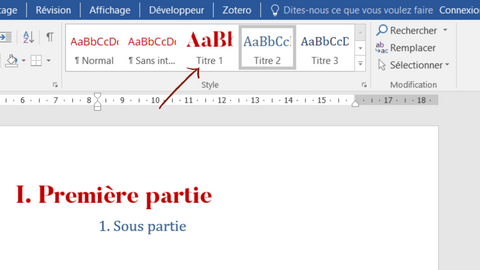
Un document hiérarchisé contient des titres de parties (I, II, A, B etc.). Les styles de titre doivent être appliqués selon le niveau de plan :
- Titre 1 pour le premier niveau de plan (par exemple I, II, III)
- Titre 2 pour le niveau inférieur (par exemple 1, 2, 3)
- Titre 3 etc...
Il est aussi possible de modifier ces styles, entre autres pour ajouter une numérotation : modifier / format / numérotation (si la numérotation est continue d'une partie à l'autre : faire un clic droit sur le mauvais chiffre : "définir la valeur de numérotation")
Quand vous appliquez un titre de niveau, le style de titre inférieur se crée automatiquement.
Une fois les styles de titres appliqués, vous pouvez naviguer plus facilement dans votre document : dans l'onglet " affichage ", cliquez sur "volet de navigation".
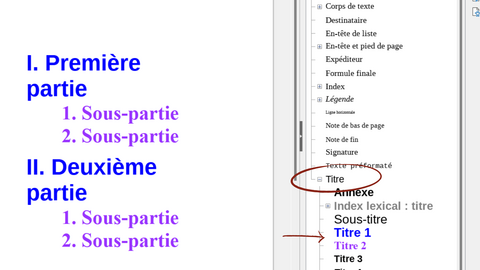
Un document hiérarchisé contient des titres de parties (I, II, A, B etc.). Cliquez sur le style de titre selon le niveau de plan :
- Titre 1 pour le premier niveau de plan (par exemple "Première partie, Deuxième partie, Troisième partie"...)
- Titre 2 pour le niveau inférieur ( Sous partie 1 , Sous-partie 2, Sous-partie 3...)
- Titre 3, etc...
Il est bien sûr aussi possible de modifier ces styles.
Une fois les styles de titres appliqués, vous pouvez naviguer plus facilement dans votre document : dans le menu " affichage ", cliquez sur " navigateur ".
Pour numéroter automatiquement vos titres de partie, placez vous sur le titre en question, puis dans le menu "styles" choisissez votre "style de numérotation".
Insérer une table des matières
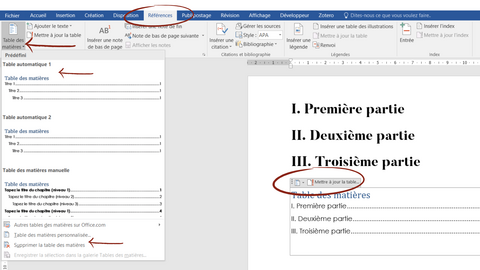
Si vous avez appliqué des styles de titre à votre document vous pourrez ajouter très facilement une table des matières. Il vous suffit d'aller dans l'onglet "références" et de cliquer à gauche sur "table des matières".
La table des matières ainsi créée est dynamique, il vous suffit de cliquer sur les titres pour vous rendre au passage concerné.
Vous pourrez ensuite mettre à jour votre table des matières (si vous modifiez des titres de partie par exemple ou si la pagination a changé), cliquez alors sur la table et sur "mettre à jour".
Pour supprimer une table des matières il vous suffit de vous positionner sur la table des matières et de cliquer en haut à gauche.
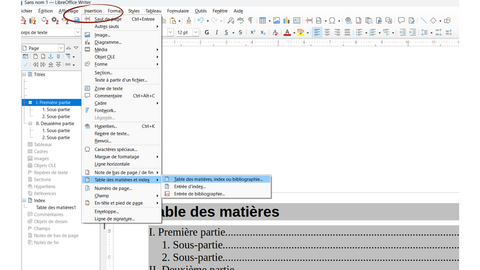
En appliquant à chaque titre de niveau un style de titre, vous pouvez insérer une table des matières très facilement. Dans le menu "insertion", allez dans "table des matières et index" et cliquez sur "table des matières".
La table des matières ainsi créée est dynamique, il vous suffit de cliquer sur les titres pour vous rendre au passage concerné.
Si vous modifiez votre document (en changeant un titre de partie, ou si la pagination évolue), un clic droit dans la table des matières vous permettra de la mettre à jour.
De la même façon vous pouvez également supprimer la table si nécessaire.

